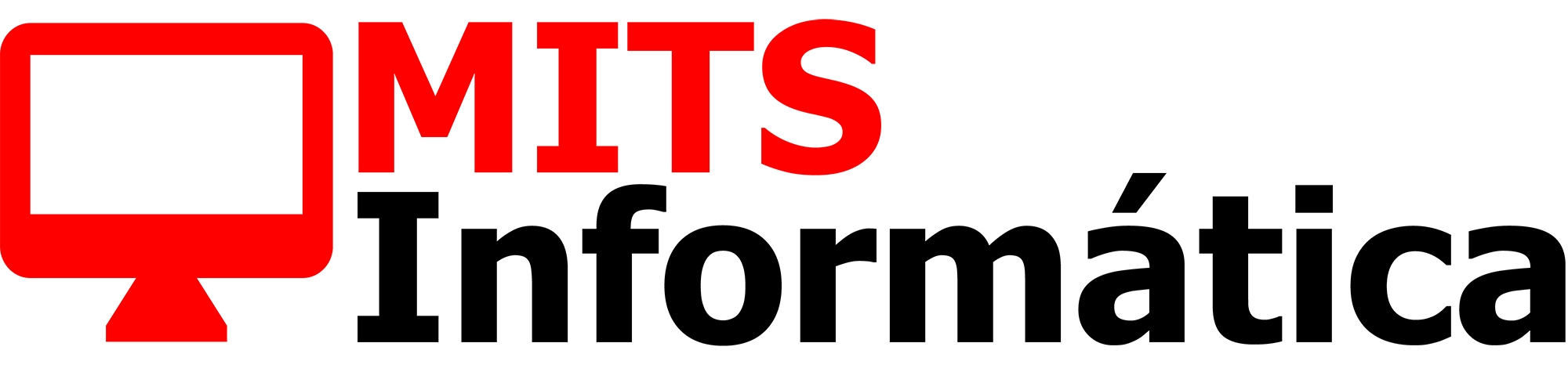En este mini tutorial vamos a enseñar cómo vaciar la memoria cache de Google Chrome el los principales sistemas operativos.
1- Primero debemos seleccionar nuestro sistema operativo:
2- Realizar las siguientes operaciones según su sistema operativo:
Google Chrome en Android
Abre la aplicación Chrome
en tu teléfono o tablet Android.
En la parte superior derecha, toca Más
.
Toca Historial
Borrar datos de navegación.
En la parte superior, elige un intervalo de tiempo. Para borrar todos los datos, selecciona Todos los periodos.
Marca las casillas junto a “Cookies y datos de sitios” y “Archivos e imágenes almacenados en caché”.
Toca Borrar los datos.
Google Chrome en IOS
- Abre la aplicación Chrome
en tu iPhone o iPad.
- En la parte superior/inferior derecha, toca Más
.
- Toca Historial
Borrar datos de navegación.
- Comprueba que las casillas junto a “Cookies y datos de sitios” y “Archivos e imágenes en caché” estén seleccionadas.
- Toca Borrar datos de navegación.
Google Chrome en Windows
- Ve a la parte superior derecha y haz clic en Más
.
- Haz clic en Más herramientas
Borrar datos de navegación.
- En la parte superior, elige un intervalo de tiempo. Para borrar todos los datos, selecciona Todos los periodos.
- Marca las casillas junto a “Cookies y otros datos de sitios” y “Archivos e imágenes almacenados en caché”.
- Haz clic en Borrar los datos.
Google Chrome en MAC OS
- Ve a la parte superior derecha y haz clic en Más
.
- Haz clic en Más herramientas
Borrar datos de navegación.
- En la parte superior, elige un intervalo de tiempo. Para borrar todos los datos, selecciona Todos los periodos.
- Marca las casillas junto a “Cookies y otros datos de sitios” y “Archivos e imágenes almacenados en caché”.
- Haz clic en Borrar los datos.